
در این پست قصد داریم چند ترفند ساده و کاربردی را به شما عزیزان آموزش دهیم تا منوی استارت ویندوز ۱۰ خود را زیباتر و جذابتر کنید.
در پی اعتراضهای گستردهای که به منوی استارت ویندوز ۸ وارد شد، مایکروسافت تصمیم گرفت در ویندوز ۱۰، بار دیگر از همان منوی دوست داشتنی موجود در ویندوز محبوب ۷ الهام بگیرد تا بدین ترتیب شاهد منویی باشیم که ترکیبی از زبان طراحی منوی ویندوز ۷ و یک سری قابلیتهای جدید و کاربردی است.
از آنجایی که کار کردن با این منو بسیار ساده است، مسلما بخشی از آموزشهای ارائه شده در ادامه برایتان چیز جدیدی نخواهد داشت. اما برای آن دسته از کاربرانی که اطلاع زیادی از این منو ندارند، این ترفندها میتواند کاربری باشد.
نکات کلی
در این بخش به طور خلاصه کاربردهای منوی استارت ویندوز را که تا حدودی ساده و دم دستی هستند شرح خواهیم داد و سپس وارد جزئیات میشویم.
تغییر اندازه منوی استارت
عملیات تغییر اندازه منوی استارت بسیار ساده است. کافی است نشانگر ماوس را به طرف لبههای منو هدایت کنید و سپس به هر اندازه که میخواهید آن را تغییر دهید.
فعال کردن حالت تمام صفحه
اما برخیها تمایل دارند بجای استفاده از منوی ویندوز، منوی تمام صفحه برایشان به نمایش درآید. به عبارتی از این حالت
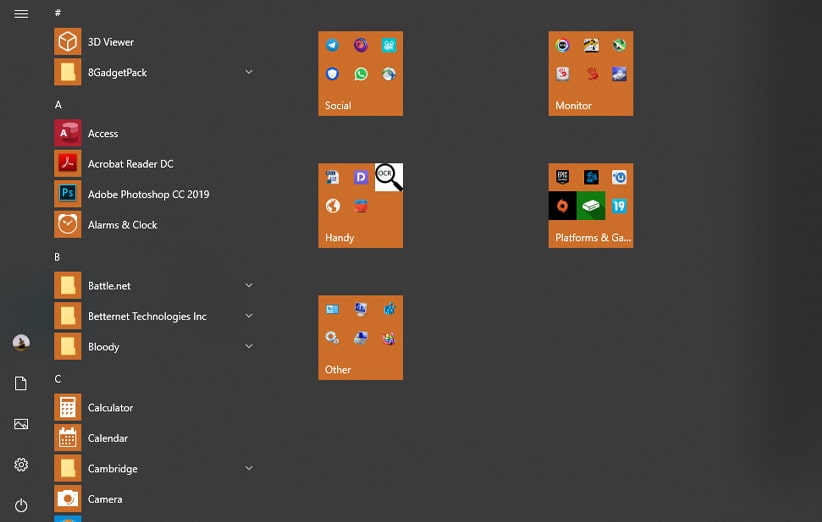
به این حالت تغییر پیدا کند.
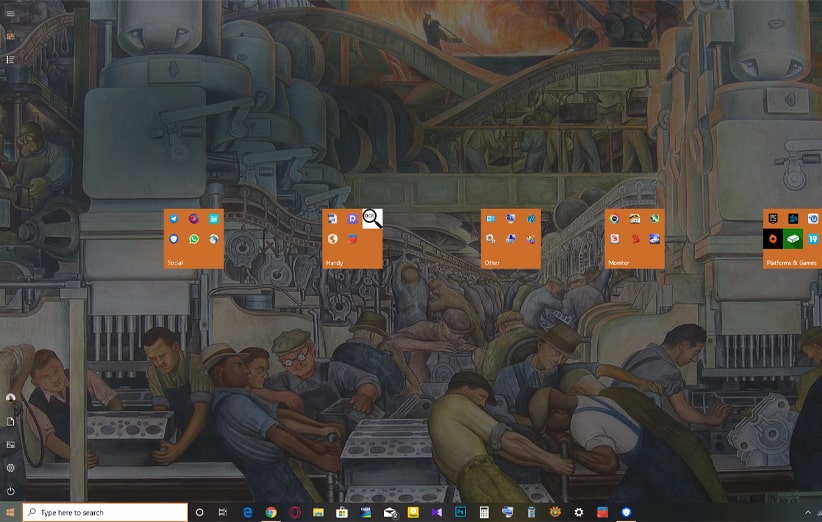
برای اعمال این تنظیمات تنها کافی است به بخش تنظیمات ویندوز رفته و روی Personalization کلیک کنید. سپس وارد بخش Start شده و روی گزینه Use Start Full Screen کلیک کنید.
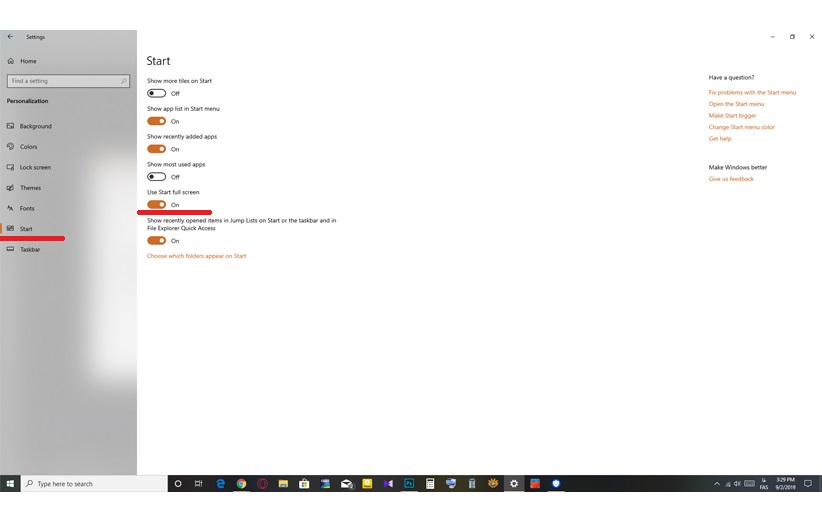
پین کردن برنامهها در منوی استارت
برای انجام این کار دو راه وجود دارد. یا از منوی برنامهها، برنامه مورد نظر را درگ کرده و در صفحه استارت رها کنید. یا اینکه روی برنامه کلیک راست کرده و از منوی باز شده، گزینه Pin to Start را انتخاب کنید.
فعال/غیر فعال کردن کاشیهای زنده (Live Tiles)
برای انجام این کار روی یک برنامه کلیک راست کرده و گزینه More را انتخاب کنید. در بین گزینهها، دو عبارت Turn Live Tile on یا Turn Live Tile off دیده میشود که بنا به سلیقه خود میتوانید آنها را انتخاب کنید. به خاطر داشته باشید که گزینه مورد نظر تنها برای برنامههایی فعال است که از این قابلیت پشتیبانی میکنند.
جابجایی یا تغییر اندازه کاشیها
یکی دیگر از تنظیمات ساده منوی استارت، جابجایی و تغییر اندازه کاشیها (برنامه) است. برای جابجایی میتوانید آنها را درگ کرده و هرجایی که ویندوز به شما اجازه میدهد رها کنید. برای تغییر اندازه آنها نیز کافی است روی برنامه کلیک راست کرده و از بین گزینهها، عبارت Resize را انتخاب کنید. باقی عملیات طبق سلیقه شما صورت خواهد گرفت.
تغییر رنگ
تغییر رنگ کاشیها که تحت عنوان Accent Color نیز شناخته میشود، تنها رنگ پوشهها یا برنامهها را تغییر میدهد. برای تغییر رنگ برنامهها، ابتدا وارد تنظیمات شده و روی گزینه Personalization کلیک کنید. در بخش Color، میتوانید تمام تنظیمات رنگ ویندوز را به کمک آموزش تصویری انجام دهید. همچنین برای رنگیتر کردن منو میتوانید گزینه Automatically pick an accent color from my background را فعال کنید تا ویندوز هر بار بر اساس تصویر زمینه شما، یک رنگ را برای منوی استارت فعال کند.
شخصیسازی آیکونهای سمت چپ منوی استارت
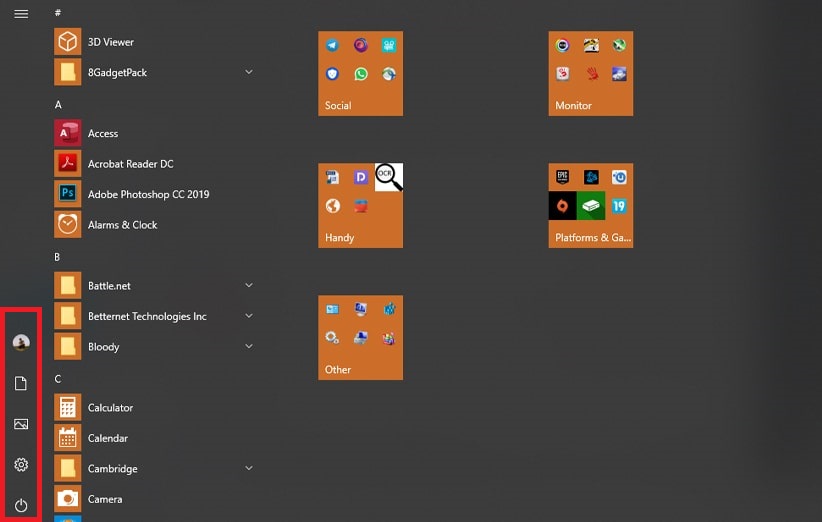
برای شخصیسازی آیکونهای این لیست، تنها کافی است روی یکی از آنها کلیک راست کرده و گزینه Personalize this list را انتخاب کنید. همچنین میتوانید با ورود به بخش تنظیمات، کلیک روی Personalization و ورود به بخش Start، گزینه Choose which files appear on Start را انتخاب کرده و هرآنچه که تمایل به اضافه کردن آن به این بخش را دارید تیک بزنید.
شخصیسازی برنامهها
برای شخصیسازی برنامههای ویندوز کافی است وارد این آدرس شوید. C:\ProgramData\Microsoft\Windows\Start Menu\Programs. در این بخش شما برنامهها و پوشههایی که در منوی استارت شما وجود دارند را مشاهده میکنید و میتوانید تغییرات مورد نظر خود را روی آنها اعمال کنید. لازم به ذکر است ویندوز به صورت پیش فرض پوشه Program Data را از موارد موجود در درایو C پنهان میکند. لذا برای یافتن آن باید ابتدا روی گزینه View در بالای پوشه کلیک کرده و سپس گزینه Hidden items را تیک دار کنید.
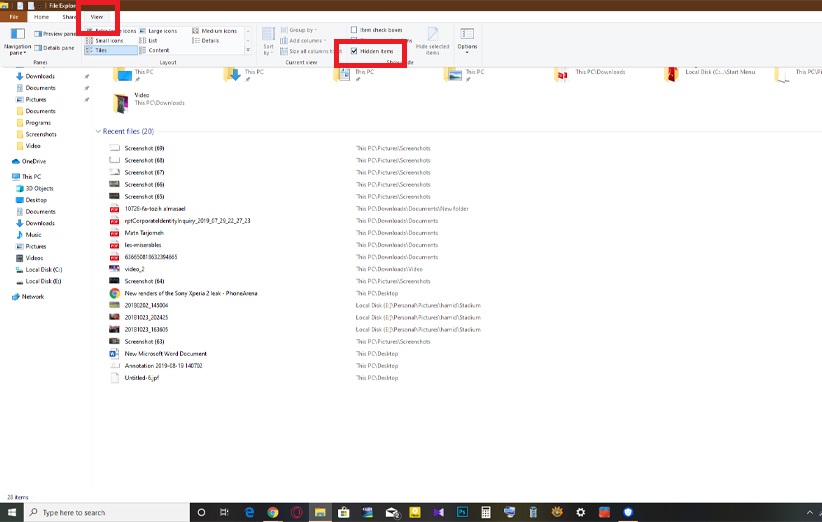
تغییر نام برنامه و پوشهها
هنگامی که وارد آدرس بالا شوید، میتوانید نام هر برنامه و پوشهای را که خواستید تغییر دهید. برای این کار روی برنامه یا پوشه مورد نظر راست کلیک کرده و گزینه Rename را انتخاب کنید. همچنین میتوانید برنامههای اضافی را از درون پوشهها پاک کنید و یا مواردی را به آن اضافه کنید. تغییرات صورت گرفته در منوی استارت شما نیز اعمال خواهد شد.
حذف و پنهان کردن برنامهها
در همین بخش میتوانید برنامههای اضافی را از فهرست موارد منوی استارت پاک کرده یا پنهان کنید. البته حذف آنها از پوشه Program در آدرس بالا صرفا آنها را از فهرست منوی استارت پاک میکند و لذا برنامه همچنان روی سیستم شما نصب خواهد بود. برای حذف نصب برنامه باید از طریق کنترل پنل وارد بخش Uninstall شده و برنامه مورد نظر را حذف نصب کنید. یا در منوی استارت روی برنامه کلیک راست کرده و گزینه Uninstall را انتخاب کنید. اگر برنامه یونیورسال باشد یا از استور خود ویندوز، فرایند حذف آن به سرعت انجام میشود. اما اگر برنامه را خودتان از بیرون نصب کرده باشید، کلیک روی گزینه Uninstall شما را مستقیما به منوی حذف برنامهها در کنترل پنل هدایت خواهد کرد.
در همین بخش نیز میتوانید برنامههای مورد نظر خود را پنهان کنید. پنهانسازی برنامهها مخصوصا برای کسانی که میخواهند برخی از فایلها را از دسترس کودکان خود دور نگه دارند ضروری است. باید این نکته را نیز اضافه کنیم که برنامههای یونیورسال ویندوز اعم از تقویم و ماشینحساب و …، قابلیت تغییر نام ندارند.
ایجاد پوشه در منوی استارت و شخصیسازی آن
یکی از ویژگیهای خوب ویندوز ۱۰، امکان ساخت پوشه در منوی استارت آن است. شما میتوانید هر برنامهای را که میخواهید به همراه برنامههای مرتبط درون یک پوشه نگه دارید و برای پوشه مورد نظر نام مخصوصی انتخاب کنید.
ساخت یک پوشه جدید
برای ساخت پوشه در منوی استارت کافی است برنامه مورد نظر خود را درگ کرده و نزدیک خطی همانند تصویر زیر رها کنید. یا یکی از برنامهها را روی برنامه دیگری رها کنید. به این صورت پوشه مورد نظر ساخته خواهد شد.
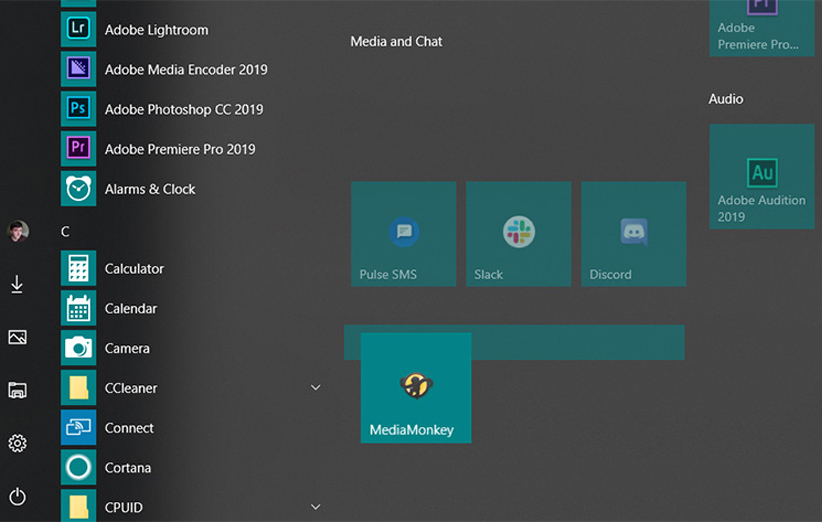
افزودن برنامه به پوشه
برای افزودن برنامه مورد نظر به یک پوشه، کافی است برنامه را درگ کرده و روی پوشه رها کنید. به این صورت میتوانید هر تعداد برنامه که میخواهید به پوشه اضافه کنید تا هم منوی استارت سازمانیافتهتری داشته باشید و هم به سادگی برنامه مورد نظر را پیدا کنید.
تغییر نام پوشه
برای تغییر نام پوشه باید روی نوار افقی که در بالای آن وجود دارد (مطابق تصویر بالا) کلیک کنید. سپس کادری نمایان میشود که میتوانید نام مورد نظر خود را در آن بنویسید. همچنین با باز کردن پوشه، در بالای آن کادری نمایان میشود که میتوانید نام پوشه را در آن قسمت وارد کنید.
جابهجایی پوشه
جابهجایی پوشه در منوی استارت به دو صورت انجام میشود. یکی از آنها دقیقا مانند جابهجایی برنامهها است. به این صورت که پوشه را درگ کرده و هر جا که میخواهید رها کنید. روش دیگر، بردن نشانگر ماوس روی خط افقی بالای پوشه است. میبینید که دو خط کوچک افقی در سمت راست کادر نمایان میشوند. روی آن کلیک کرده و نگه دارید. سپس میتوانید پوشه مورد نظر را جابهجا کنید.
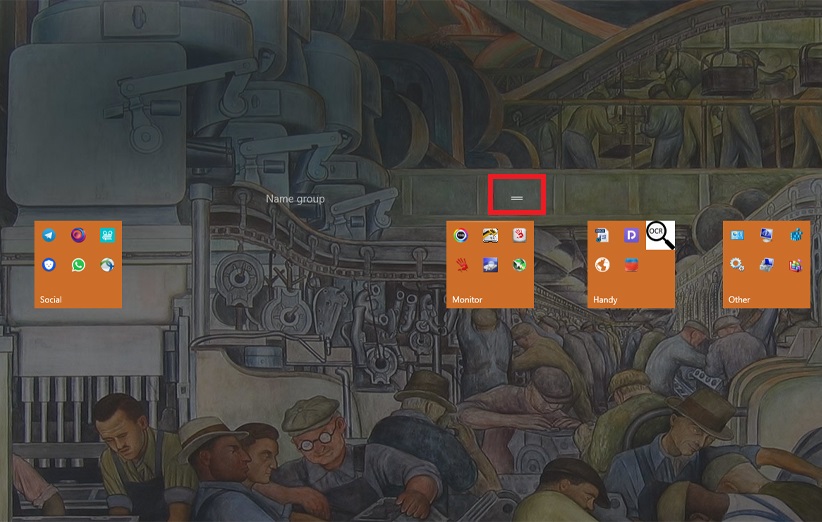
بزرگنمایی منوی استارت
البته این بزرگنمایی برای کل سیستم نیز اعمال میشود و صرفا برای منوی استارت نیست. به هر حال برای انجام این کار وارد تنظیمات شده و روی گزینه System کلیک کنید. در بین گزینهها، Display را انتخاب کرده و بزرگنمایی را از ۱۰۰ به ۱۲۵ یا بیشتر تغییر دهید.
مسلما بسیاری از کاربران حرفهای ویندوز ۱۰ با همه این نکات و ترفندها آشنا هستند. لذا اگر با تنظیمات بیشتر منوی استارت ویندوز ۱۰ آشنایی دارید، در بخش نظرات آن ها را با ما به اشتراک بگذارید.

